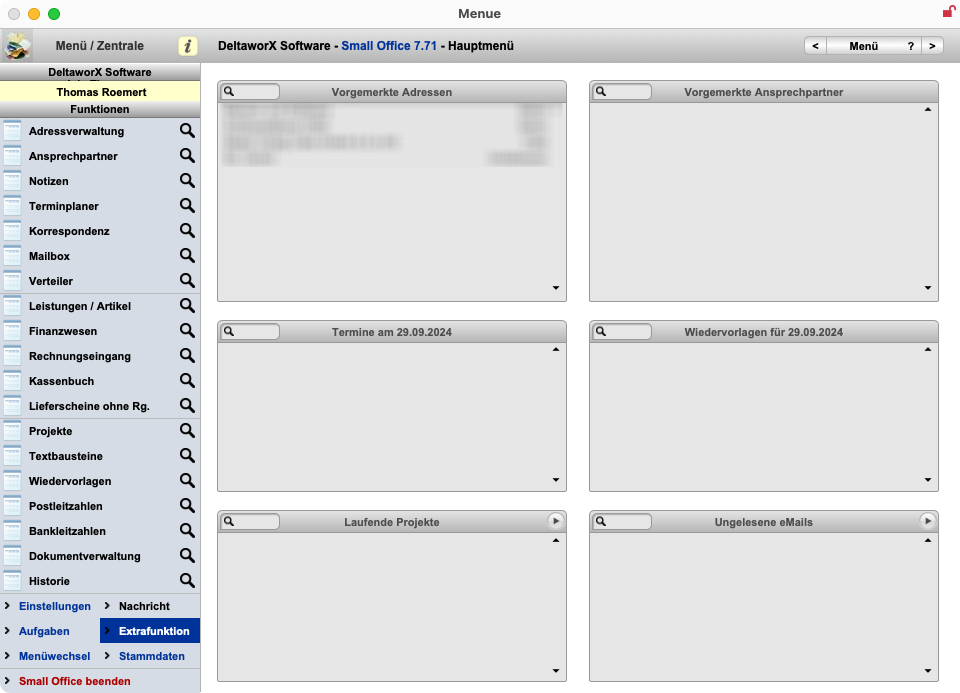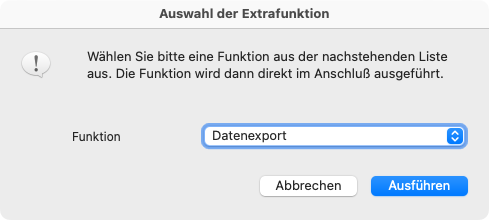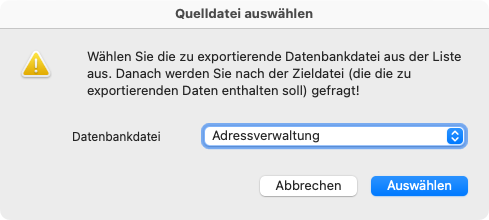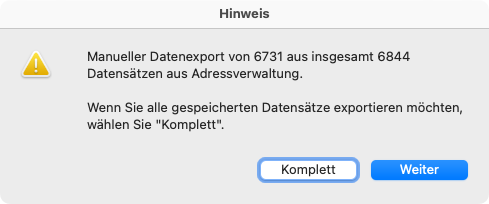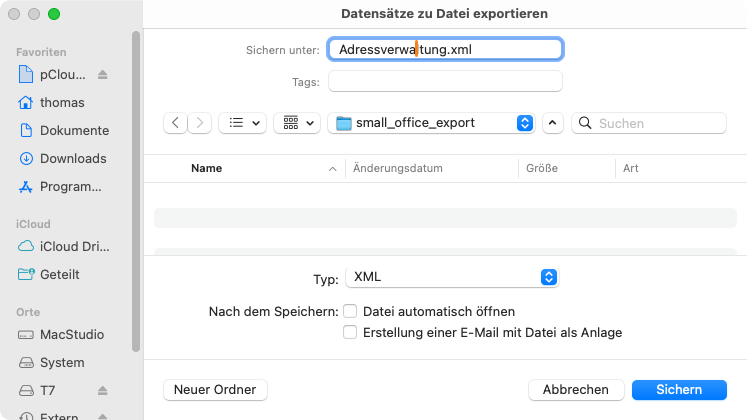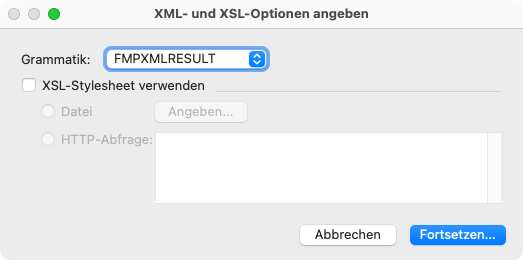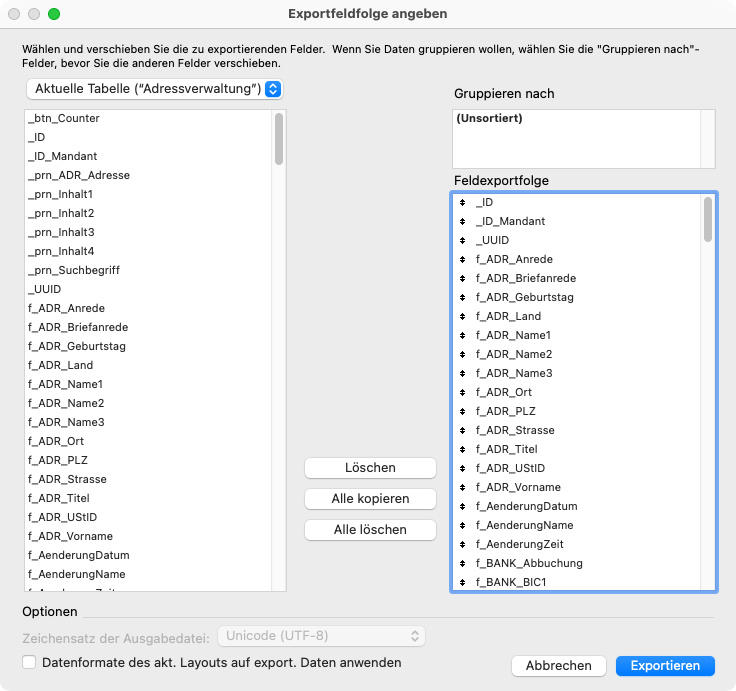Dies ist eine alte Version des Dokuments!
Datenexport aus DW-Shop Pro 4.x
Diese kurze Anleitung führt Sie Schritt für Schritt durch den Datenexport aus Ihrer bisherigen DW-Shop Pro 4.x Software, damit Sie die Daten in Small Office 8 importieren können.
Vorbereitung
Klicken Sie als vcorbereitenden Schritt im Hauptmenü von DW-Shop Pro 4.x auf die Taste „Extrafunktionen“ und wählen die Funktion „Upgrade vorbereiten“. Dadurch wird ein neuer Ordner „dwshoppro_upgrade“ auf dem Schreibtisch angelegt und mit einer Reihe von XML-Dateien gefüllt. Von den XML-Dateien benötigen wir die Benutzerverwaltung.xml und die Stamdaten.xml, alle anderen Dateien aus diesem Ordner können Sie löschen. In diesem Ordner werden dann später die XML-Dateien mit den manuell exportierten Daten gespeichert.
Die Namensgebung der Dateien ist wichtig, Dateien mit abweichendem Namen werden beim Import nicht erkannt.
Zu verwendende Dateinamen:
- Adressverwaltung.xml
- Anschriften.xml
- Benutzerverwaltung.xml (sollte bereits vorhanden sein)
- Dokumentverwaltung.xml
- Finanzwesen.xml
- Historie.xml
- Kassenbuch.xml
- Kontakte.xml
- Korrespondenz.xml
- Kundenpreise.xml
- Leistungen.xml
- Mailbox.xml
- Notizen.xml
- Positionen.xml
- Projekte.xml
- Projekte_Zeiterfassung.xml
- Rechnungseingang.xml
- Stammdaten.xml (sollte bereits vorhanden sein)
- Terminplaner.xml
- Textbausteine.xml
- Verteiler.xml
Die nachfolgenden Schritte müssen Sie für jede Datenbankdatei durchführen.
Falls Sie die Archivfunktion vonm DW-Shop Pro 4.x verwenden, sollten Sie vor dem Datenexport die Daten aus dem Archiv holen.
1. Schritt: Extrafunktion
Starten Sie DW-Shop Pro 4.x und melden sich an. Klicken Sie dann unten links im Navigationsbereich auf die Taste Extrafunktion um den Auswahldialog für die Extrafunktionen zu öffnen.
2. Schritt: Datenexport
3. Schritt: Datenbankdatei
Wählen Sie aus dem Dialogfenster bitte die zu exportierende Datenbankdatei, z.B. Adressverwaltung aus und klicken auf Auswählen.
4. Schritt: Komplett
5. Schritt: Dateidialog
Im nächsten Schritt öffnet sich ein Datei-Speichern-Dialog. Geben Sie bitte den Namen der Exportdatei passend zur Datenbankdatei ein (siehe Namensliste weiter oben) und wählen als Format XML. Speichern Sie die Datei dann im Ordner small_office_upgrade.
6. Schritt: FMPXMLRESULT
Bestätigen Sie den nächsten Dialog mit Fortfahren, voreingestellt sein sollte „FMPXMLRESULT“ als Grammatik.
7. Schritt: Datenauswahl
Im letzten Dialog wählen Sie die zu exportierenden Daten aus. Wählen Sie zuerst oben links die aktuelle Tabelle aus. Klicken Sie dann auf Alles löschen und danach auf Alles kopieren. Damit werden alle Felder aus der linken Spalte auf die rechte Spalte übertragen.
Wenn Sie den Datenexport beschleunigen möchten, entfernen Sie alle Felder mit _AUSW als Namensanfang. Diese Auswertungsfelder werden ansonsten einzeln berechnet, bevor sie exportiert werden, was sehr arbeitsintensiv ist.
Klicken Sie abschliessend auf die Taste Exportieren um den Datenexport auszuführen.
Wiederholung
Wiederholen Sie die Schritte 1 bis 7 für jede Datenbankdatei. Falls Sie Zeiten in der Projektverwaltung erfasst haben, führen Sie den Schritt für die Projekte zweimal aus, wobei Sie im zweiten Durchlauf die Datei „Projekte_Zeiterfassung.xml“ erstellen und als Quelle die Tabelle „Zeiterfassung“ in den Projekten wählen.
Dokumentverwaltung auf dem FileMaker Server
Wenn Sie Small Office 7.x auf einem FileMaker Server betrieben haben, dann müssen Sie die Datei „Dokumentverwaltung“ vom Server herunterladen, um die in dieser Datei (bzw. auf dem Server Rechner) gespeicherte Dateien zu erhalten. Gehen Sie bitte in die FileMaker Server Admin Console zum Reiter Datenbanken, schliessen die Datenbankdatei „Dokumentverwaltung“ und laden diese herunter. Dabei wird ein ZIP Archiv erstellt, das Sie auf Ihren Rechner übertragen und dort wieder entpacken. Im Ordner „Dokumentverwaltung > Files > Dokumentverwaltung > f_DATA_Container“ finden Sie dann Ihre Dateien. In Eidat geben Sie den „f_DAT_Container“ Ordner bitte mit Hilfe der Taste „Ordner“ an - dann übernimmt Eidat die Dateien aus diesem Ordner.