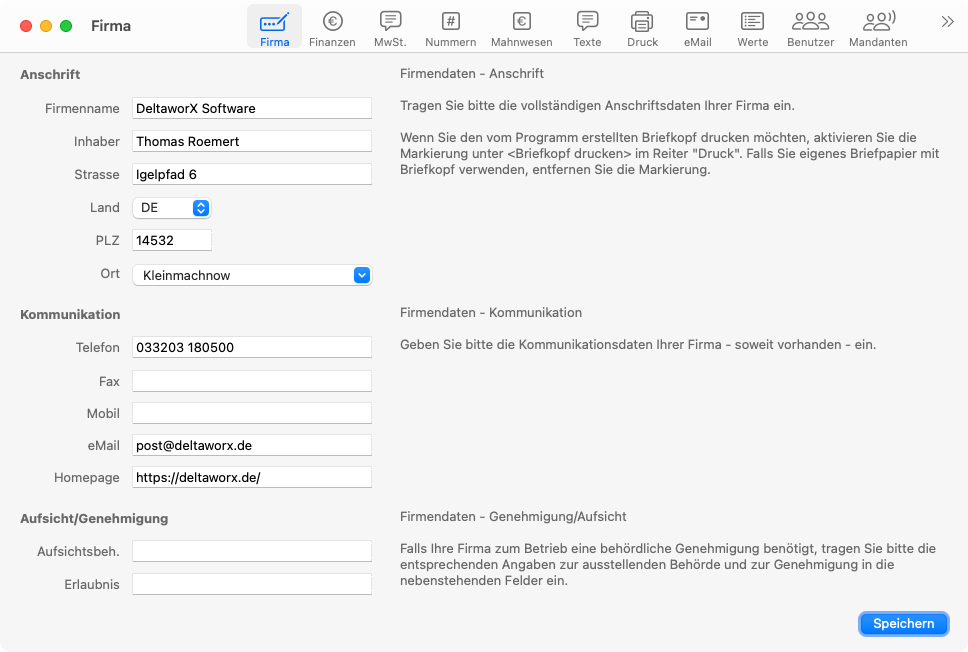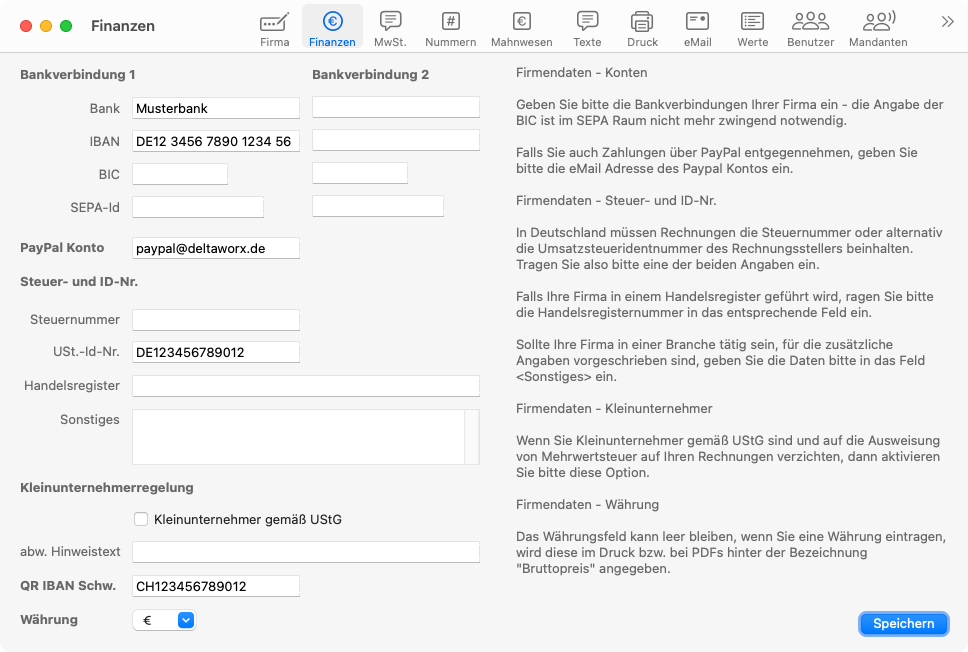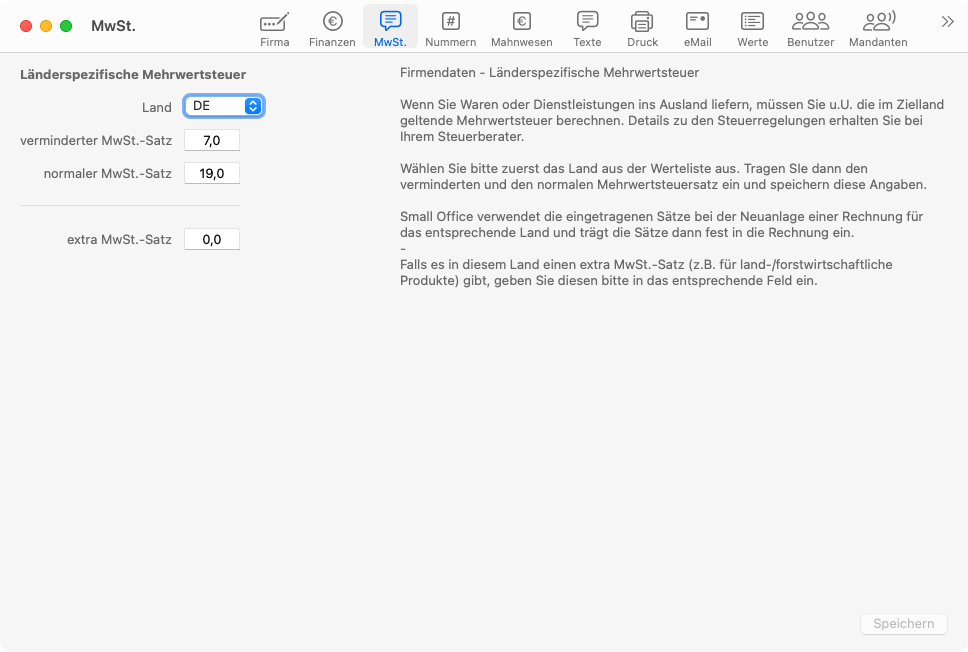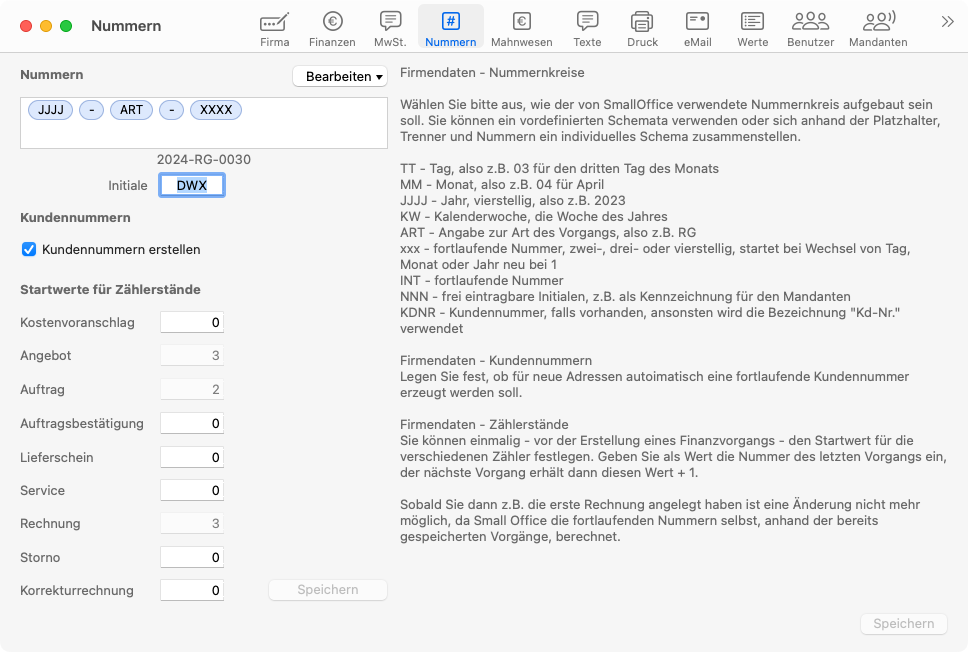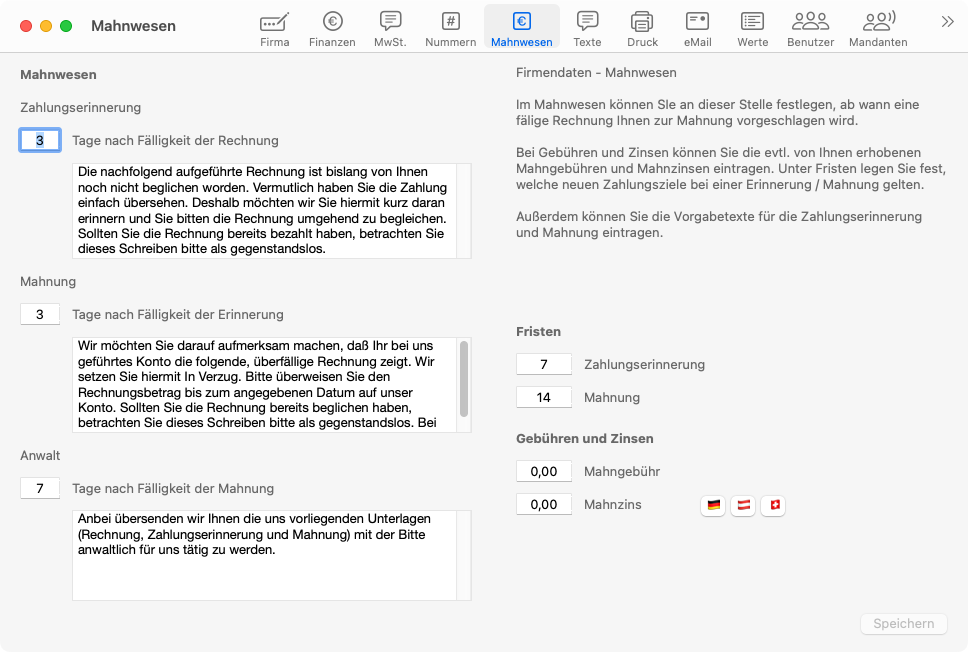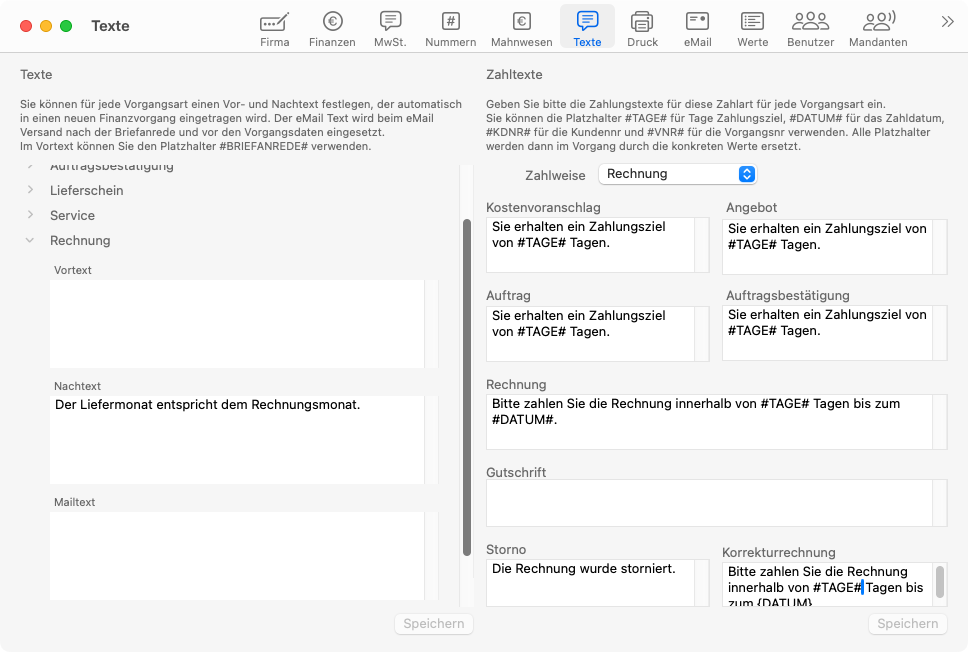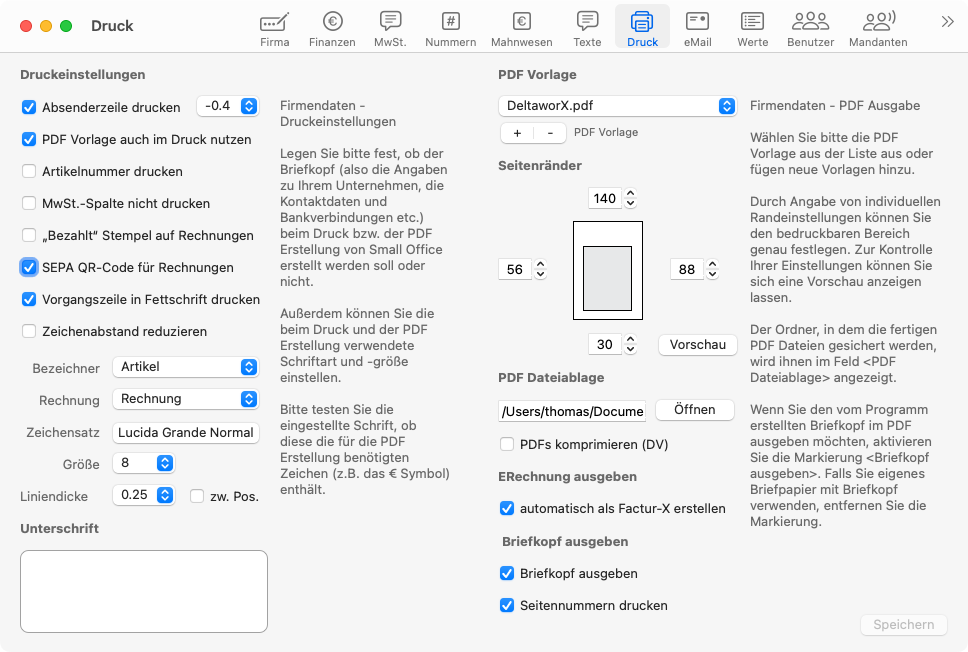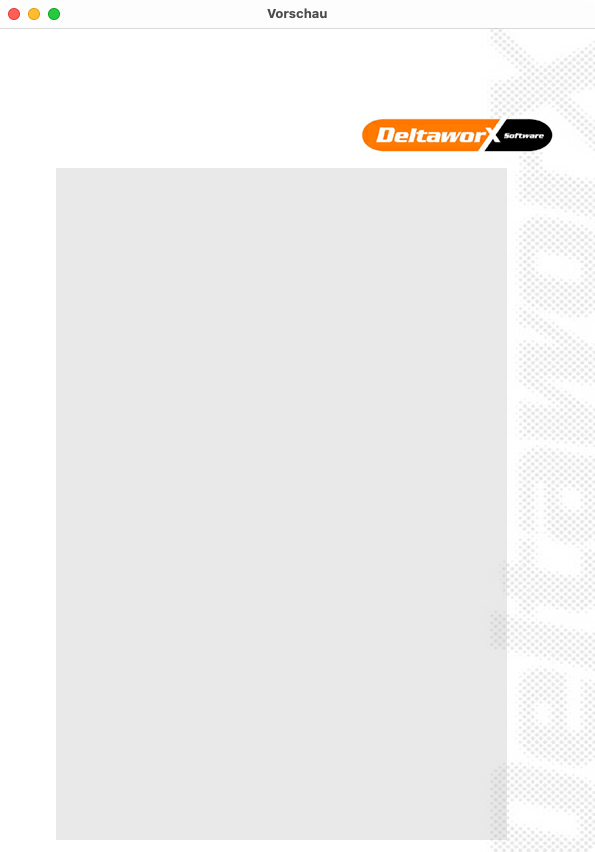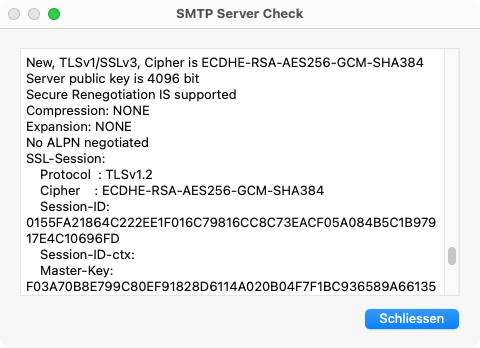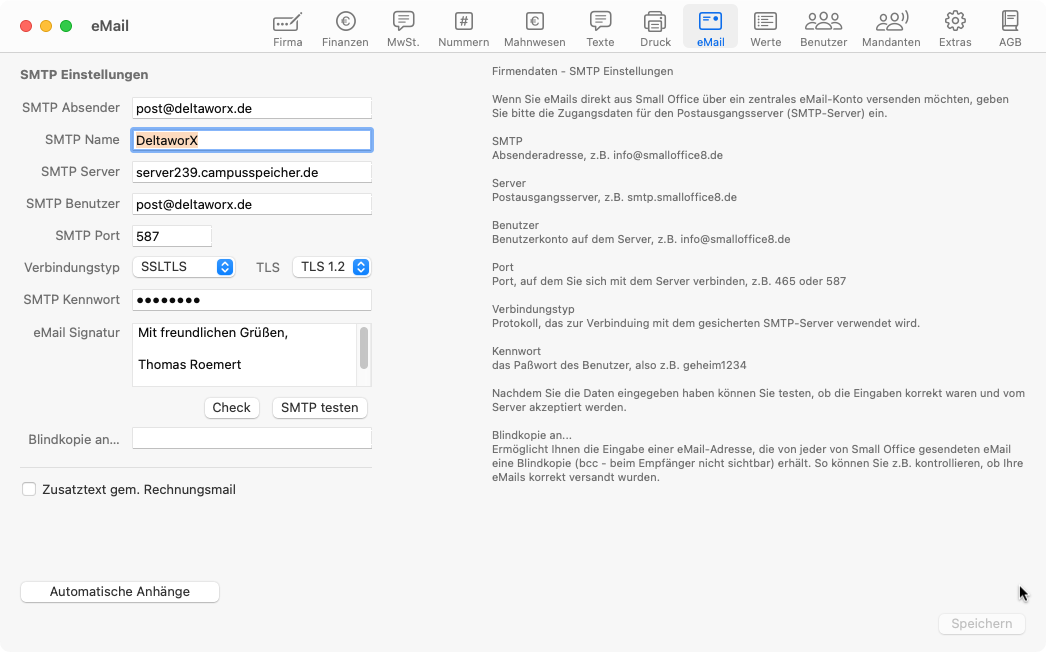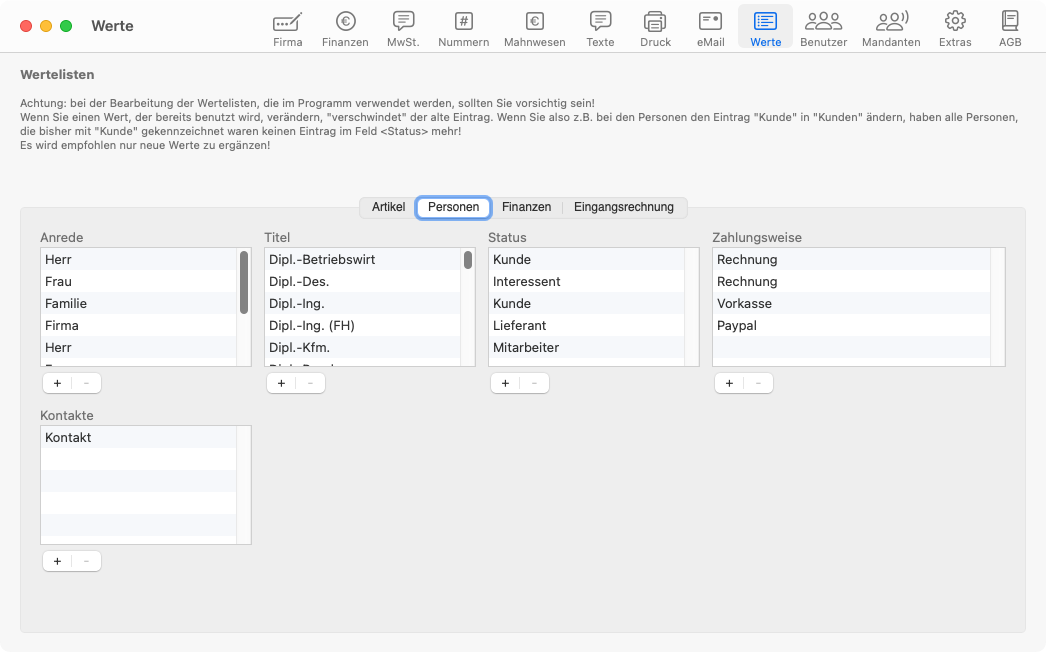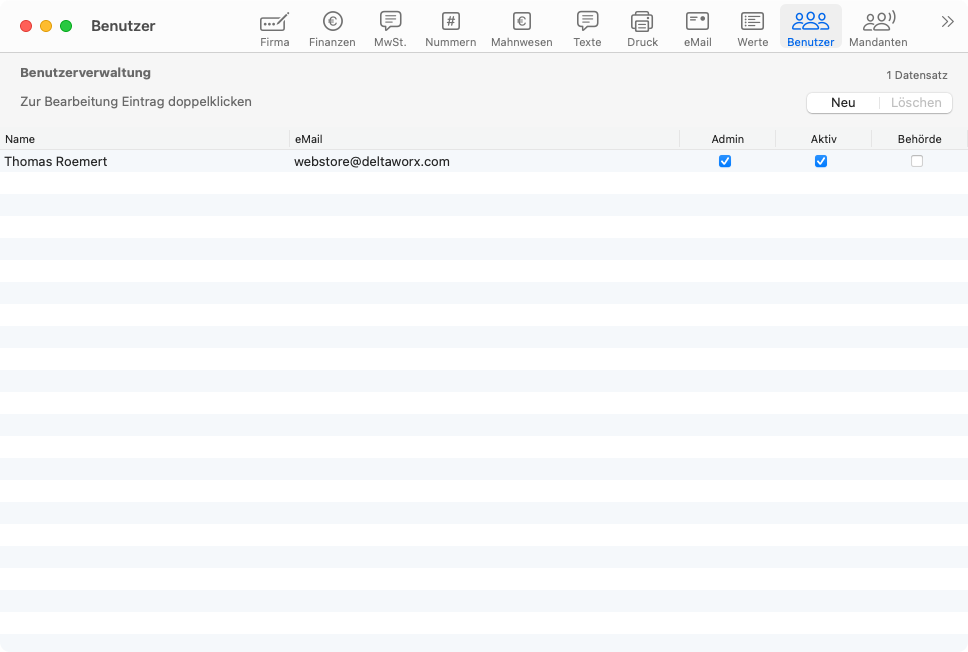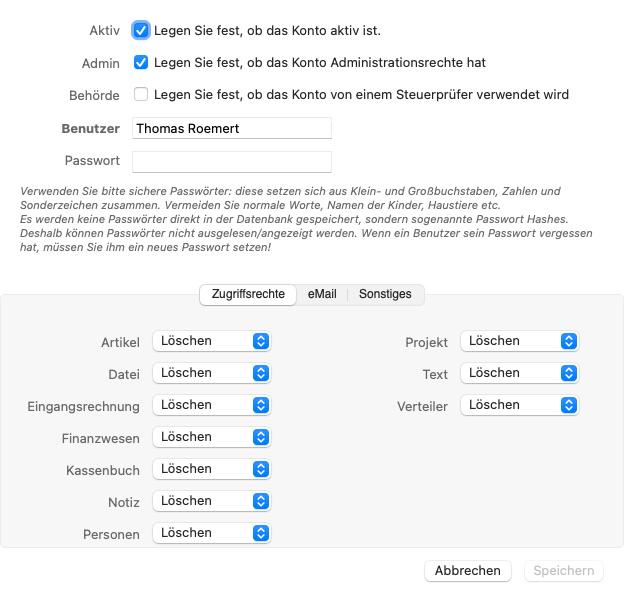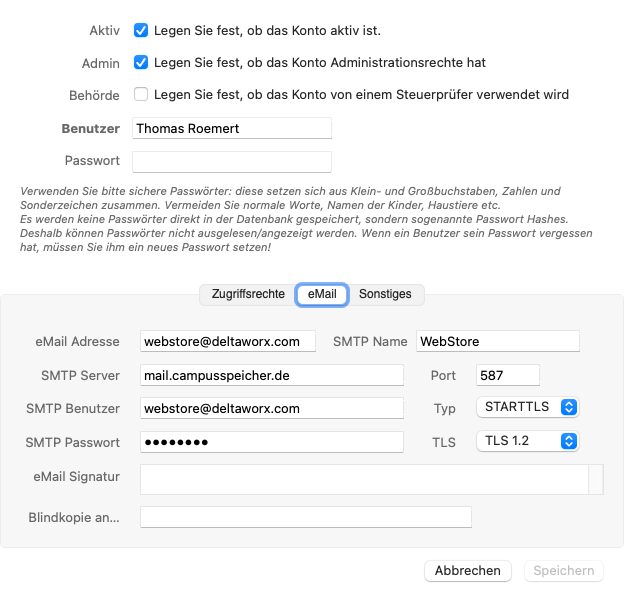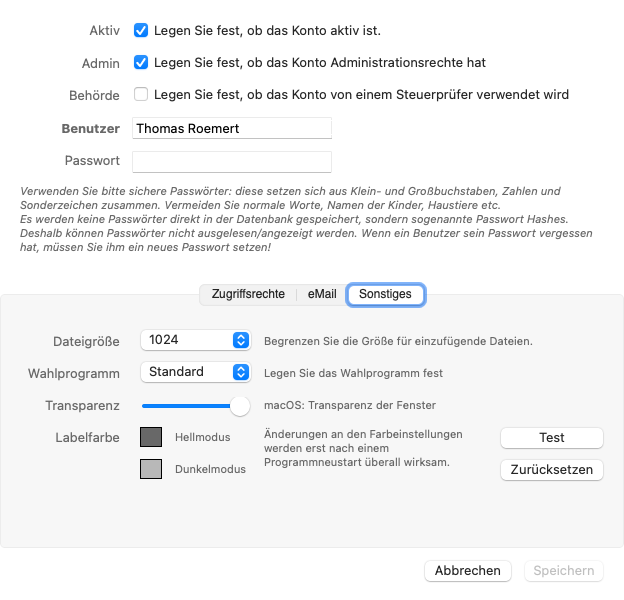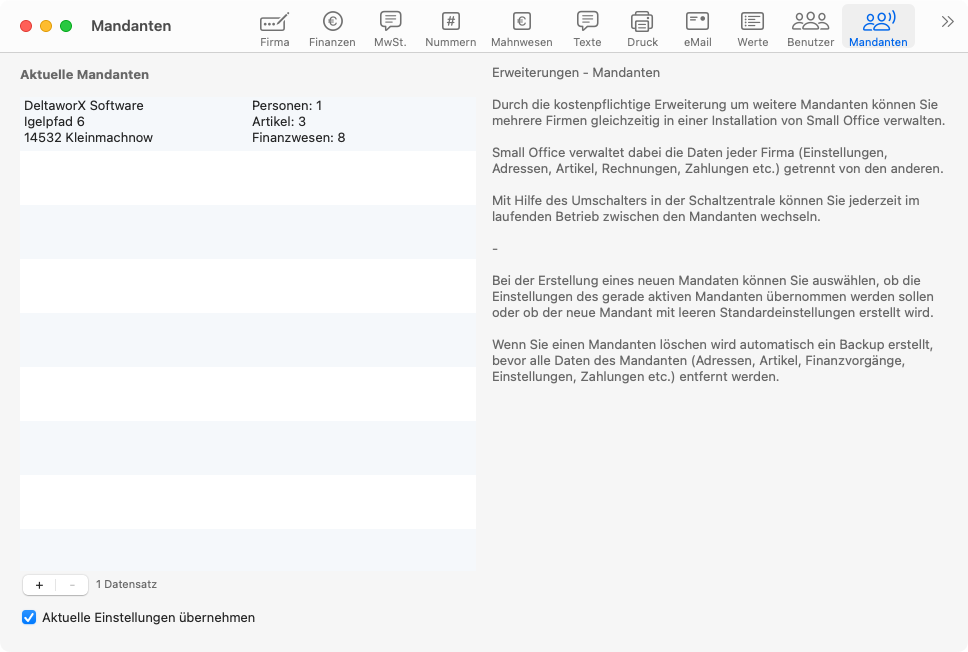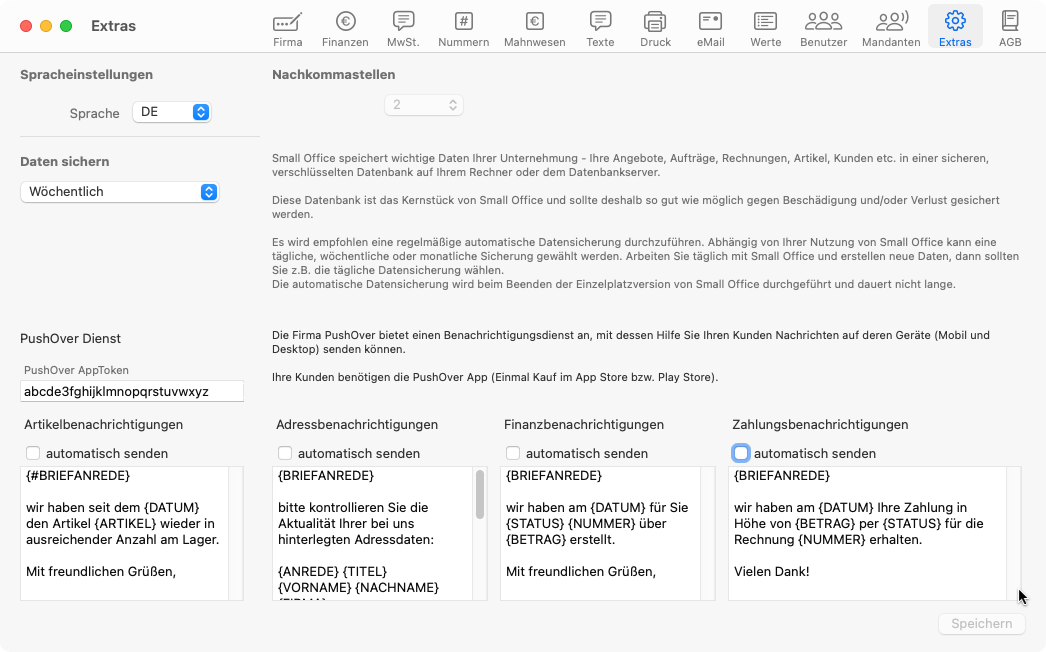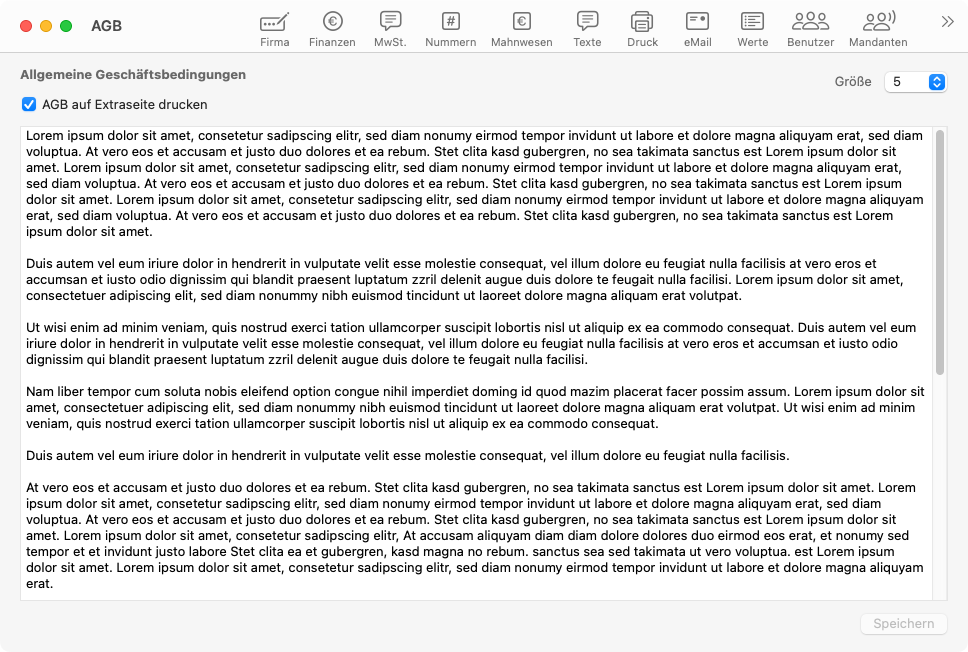Einstellungen
Nach dem ersten Start von Small Office 8 sollten Sie sich etwas Zeit nehmen und in Ruhe die Einstellungen anschauen.
Drücken Sie die Tastenkombination CMD , (Befehlstaste Komma - macOS) bzw. CTRL , (Control Komma - Windows) oder rufen aus dem Menü „Small Office 8“ (macOS) bzw. „Hilfe“ (Windows) die Funktion „Einstellungen“ auf um das Fenster Einstellungen zu öffnen.
Firma
Im Bildschirm Firma geben Sie Ihren Firmennamen, die Anschrift, die Kontaktdaten und Angaben zu evtl. Aufsichtbehörden ein.
Sobald Sie Änderungen an einem Feld vornehmen wird die Taste Speichern aktiv. Bitte beachten Sie, das Sie Ihre Änderungen vor dem Verlassen des Bildschirms speichern müssen, ansonsten werden sie verworfen!
Alle Felder und Tasten sind mit einer Kontexthilfe versehen, d.h. wenn Sie mit der Maus über ein Feld oder eine Taste fahren und dort die Maus stehen lassen wird nach einem Moment ein kleines Dialogfenster mit einem kurzen Hilfetext („Tooltip“) zum Feld (oder der Taste) eingeblendet.
Füllen Sie bitte die Felder soweit wie möglich aus. Sie können mit der Tabulatortaste („Tab“) zwischen den Feldern wechseln. Felder, die ausgefüllt werden müssen werden mit einem roten Punkt markiert, wenn beim Speichern festgestellt wird, das kein Inhalt eingegeben wurde. Das Speichern ist erst dann möglich, wenn notwendige Felder ausgefüllt wurden.
Finanzen
Im Bildschirm Finanzen geben Sie Ihre Bankverbindungen, Steuerdaten und mit den Finanzen verbundene Angaben ein.
Anwender aus der Schweiz können in das Feld QR IBAN Schw. eine zusätzliche IBAN, die von Ihrer Bank speziell für die Verwendung im QR Code ausgegeben wurde, eintragen. Diese wird dann bei der Erstellung der QR-Bill anstelle der normalen IBAN verwendet.
Die Auswahl einer Währung ist optional und führt nur dazu das das Währungskürzel auf Finanzvorgängen ausgegeben wird.
MwSt.
Im Bildschirm MwSt. verwalten Sie die in der Datenbank für verschiedene Länder hinterlegten Mehrwertsteuersätze. Small Office 8 erlaubt die länderspezifische MwSt.-Berechnung für Kunden aus dem Ausland.
Wählen Sie bitte zuerst aus der Auswahlliste Land das zu bearbeitende Land (anhand seines Länderkürzels) und tragen dann die Werte für die drei möglichen Steuersätze ein. Neben dem verminderten und dem normalen Steuersatz gibt es noch einen Extrasatz, der in einigen Ländern für spezielle Steuerfälle verwendet wird.
Die Steuersätze werden innerhalb von Small Office 8, z.B. in der Artikelverwaltung, mit Zahlenwerten zugeordnet. Dabei gilt folgenden Regel:
- Steuersatz 0 = keine MwSt. ( = 0 %)
- Steuersatz 1 = verminderter MwSt.-Satz (z.B. 7 %)
- Steuersatz 2 = normaler MwSt.-Satz (z.B. 19 %)
- Steuersatz 3 = Extra MwSt.-Satz (z.B. 5 %)
Nummern
Im Bildschirm Nummern legen Sie das verwendete Nummernkreisschemata fest und können einmalig die Startwerte für die verschiedenen Nummernkreise einstellen.
Wenn Sie die Markierungsbox Kundennummern erstellen aktivieren, erzeugt Small Office 8 für neu angelegte Adressen eine automatische, fortlaufende Kundennummer. Sie können diese Nummer selbstverständlich manuell ändern.
Wenn Sie keine Kundennummern benötigen, deaktivieren Sie die Markierungsbox.
Die Startwerte für die einzelnen Nummernkreise können Sie einmalig festlegen, indem Sie eine Zahl in das jeweilige Feld eintragen. Ihre Angaben sichern Sie mit der direkt unterhalb platzieren Taste Speichern.
Nummern
Sie können für das Nummernkreisschemata die Platzhalter im Prinzip frei kombinieren, sollte daber aber darauf achten, das sich eine sinnvolle Kombination ergibt.
Der Zählertyp XXX wird bei einem Datumswechsel neugestartet, der Zählertyp INT läuft dauerhaft durch.
Ihnen stehen eine Reihe von vordefinierten Platzhaltern zur Verfügung. Klicken Sie auf die Taste Bearbeiten, um eine Auswahlliste zu erhalten.
Mahnwesen
Im Bildschirm Mahnwesen geben Sie Mahntexte und -fristen ein und legen fest, ob Sie Mahngebühren und/oder Mahnzinsen erheben möchten.
Durch die Erzeugung einer Zahlungserinnerung wird ein neues Fälligkeitsdatum für den Vorgang berechnet, das neue Zahlungsziel wird durch den Wert im Feld Fristen Zahlungserinnerung bestimmt. Eine Mahnung wird erst nach Überschreiten dieses neuen Fälligkeitsdatums vorgeschlagen.
In den Feldern Tage nach Fälligkeit der Rechnung/Zahlungserinnerung/Mahnung legen Sie fest, wann Ihnen der Vorgang zur Erinnerung, Mahnung vorgeschlagen werden soll.
Die drei Flaggentasten führen zur Homepage der Zentralbank des jeweiligen Landes, auf der Sie den aktuellen Leitzinssatz einsehen können.
Texte
Im Bildschirm Texte geben Sie Zahltexte für die hinterlegten Zahlungsarten und - bei Bedarf - die Vorgabetexte zu den einzelnen Vorgangsarten ein.
Zu jeder Vorgangsart können Sie einen Vor-, Nach- und eMail-Text eingeben, der dann automatisch bei jedem neu erstellten Vorgang eingetragen wird. Als Platzhalter steht Ihnen {BRIEFANREDE} zur Verfügung, der dann nach Eintragung des Kunden im Finanzvorgang durch dessen Briefanrede ersetzt wird.
Ebenso können Sie zu der hinterlegten Zahlungsart für jede Vorgangsart einen passenden Zahltext eintragen, also z.B. einen speziellen Text für die Zahlart „Vorkasse“ bei Rechnungen oder einen Text für die Zahlart „Bar“ bei Rechnungen. Als Platzhalter stehen Ihnen {TAGE}, {DATUM}, {KDNR} und {VNR} zur Verfügung, die dann nach Eintragung des Kunden im Finanzvorgang durch passende Werte ersetzt werden.
Druck
Im Bildschirm Druck stellen Sie alle Optionen für die Druckausgabe bzw. PDF-Erstellung ein.
Die PDF-Vorlage darf aus einem maximal zweiseitigen PDF in der Grösse DIN A 4 bestehen, auch einseitige PDFs sind zulässig. Wenn Ihre PDF-Vorlage zwei Seiten enthält wird die zweite Seite als Vorlage für die zweite und alle nachfolgenden Seiten verwendet. So können Sie z.B. auf der ersten Seite Ihren vollständigen Briefkopf platzieren und auf der zweiten Seite einen verkürzten, um mehr Platz für den Inhalt zu haben.
PDF-Vorschau
Im Bildschirm eMail richten Sie das zentrale eMail-Konto für den eMailversand der Firma ein. Sie haben daneben auch noch die Möglichkeit jedem Benutzer ein eigenes eMail Konto für den eMailversand einzurichten, siehe: Benutzer.
Tragen Sie bitte bei SMTP Absender die eMail Adresse des Absenders ein, diese wird dem Empfänger als Antwortadresse angezeigt.
Als SMTP Name geben Sie bitte den Namen ein, der dem Empfänger (sofern dessen eMailprogramm diese Funktion unterstützt) als Abendername angeziegt werden soll.
In das Feld SMTP Server geben Sie bitte den Namen des SMTP-Servers ein, an den Sie Ihre eMails für den Versand übergeben.
Der SMTP Benutzer ist der Anmeldename beim SMTP-Server - oft ist dieser identisch mit der eMail-Adresse.
Der SMTP Port wird vom SMTP-Server Betreiber vorgegeben, meistens ist es entweder 465 oder 587, es können aber auch andere Ports genutzt werden. Bei einem falsch eingestellten Port kommt keine gesicherte Verbindung zustande.
Als Verbindungstyp wird die Art des Verbindungsaufbaus bezeichnet, die der SMTP-Server nutzt. Sie können zwischen STARTTLS (weit verbreitet, etwas unsicherer) oder SSL/TLS (sicherer) wählen. Bei einer falschen Einstellung kommt keine gesicherte Verbindung zustande.
Mit der Auswahl bei TLS können Sie das zu verwendende Verschlüsselungsprotokoll festlegen. Bitte nutzen Sie das aktuelleste, von Ihrem SMTP-Server unterstützte Protokoll, da ältere Protokolle, wie z.B. SSLv3, TLS 1.0 inzwischen als unsicher gelten.
Bei SMTP Kennwort geben Sie dann das Passwort ein.
In das Textfeld eMail Signatur können Sie einen mehrzeiligen Text eingeben, der als Signatur ans Ende Ihrer eMail eingefügt wird. Das Feld kann auch leer bleiben.
Sobald Sie etwas an den Eingaben ändern wird die Taste SMTP testen sichtbar, mit dessen Hilfe Sie die aktuellen Einstellungen ausprobieren können. Im Erfolgfall wird eine eMail an sich selbst gesendet, ansonsten zeigt eine Meldung die vom SMTP-Server zurückgegebene Fehlermeldung am.
Die Taste Check nutzt OpenSSL um beim eingetragenen SMTP-Server die SSL Zertifikate und die Verschlüsselungsprotokolle abzufragen. Das Ergebnios wird Ihnen in einem Fenster angezeigt.
Falls Sie, für den Empfänger nicht sichtbare, Kopien der eMail senden wollen, können Sie bei Blindkopie an eine kommagetrennte Liste von eMail-Adressen eintragen.
Die Option Zusatztext gem. Rechnungsmail fügt einige Klartextangaben zur mitgesendeten Rechnung in den eMailtext ein, damit die eMail in einer Volltextsuche besser gefunden werden kann.
Die Taste Automatische Anhänge ermöglicht es Ihnen an eMails automatisch ausgewählte Dateien anzuhängen. Fügen Sie die mitzusendende Datei ein und legen dann fest für welche Vorgangsart diese verwendet werden soll. So können Sie z.B. Ihre AGB als PDF an Angebote oder ein Widerrufsformular an Rechnungen anhängen.
Wertelisten
Im Bildschirm Wertelisten bearbeiten Sie die im Programm verwendeten Wertelisten. Die Wertelisten können auch direkt an der Verwendungstelle bearbeitet werden.
Löschen Sie bitte keine Einträge, die bereits verwendet wurden.
Benutzer
Im Bildschirm Benutzer sehen Sie die angelegten Benutzerkonto in Small Office 8 und können vorhandene Konten bearbeiten bzw. neue Benutzer anlegen.
Durch einen Doppelklick auf den Benutzer öffnet sich das Bearbeitungfenster. Dort legen Sie fest, ob das aktuell bearbeitete Benutzerkonto aktiv ist (nur dann kann sich der Benutzer anmelden), es Administrationsrechte hat oder einer Behörde (z.B. für einen eingeschränkten Datenzugriff während einer Vor-Ort-Steuerprüfung) zugeordnet ist. Der Benutzername ist der Name, mit dem sich der Benutzer anmelden muss. Das Passwort tragen Sie bitte nur ein, wenn Sie das bestehende Passwort ändern möchten.
Im Reiter Zugriffsrechte stellen Sie ein, welche Berechtigung der aktuell bearbeitete Benutzer in den einzelnen Programmbereichen hat. Sie haben die Wahl zwischen
- Keinen - der Benutzer hat keinen Zugriff auf diesen Bereich
- Anzeigen - der Benutzer darf sich die Daten anschauen, aber nichts ändern
- Bearbeiten - der Benutzer darf die Daten ändern, aber nichts neu anlegen oder löschen
- Anlegen - der Benutzer darf bearbeiten und Daten neu anlegen
- Löschen - der Benutzer darf bearbeiten, anlegen und Daten löschen
Löschungen sind an vielen Stellen zweistufig - für den normalen Benutzer ohne Admin-Rechte wird der gelöschte Datensatz ausgeblendet. Benutzer mit Admin-Rechten können die gelöschten Daten weiterhin sehen, wieder für alle sichtbar machen („Löschung aufheben“) oder die Daten endgültig löschen.
Im Reiter eMail können Sie dem Benutzer ein eigenes eMail-Konto für den eMailversand anlegen, die Eingabefeld sind dabei identisch mit den bereits weiter oben beschriebenen.
Im Reiter Sonstiges werden weitere Einstellungen für den Benutzer vorgenommen.
Bei Dateigrösse können Sie festlegen wie gross die Dateien sein dürfen, die der Benutzer in die integrierte Dokumentverwaltung einfügen darf. Bei sehr vielen und/oder sehr gropssen Dateien kann die Arebistgeschwindigkeit der Datenbank leiden, deshalb kann die Dateigrösse begrenzt werden. Wenn Sie 0 wählen, ist die Dateigrösse nicht beschränkt.
Bei Wahlprogramm wählen Sie aus, welches externe Programm zur Anwahl von Rufnummern verwendet werden soll.
Mit Hilfe des Schiebereglers Transparenz können Sie für macOS Nutzer die Transparenz der Fenster festlegen.
Die Labelfarbe (nur macOS) kann für den Hell- und Dunkelmodus festgelegt werden. Mit der Test Taste können Sie die Einstellungen zur Farbe ausprobieren, mit Zurücksetzen lassen sich die Standardwerte wiederherstellen.
Beim Erscheinungsbild können Sie festlegen ob Small Office 8 im Hell- oder Dunkelmodus arbeiten soll - unabhängig von den Systemeinstellungen.
Mandanten
Im Bildschirm Mandanten verwalten Sie die vorhandenen Mandanten. Zusätzliche Mandanten sind als In-App-Kauf erhältlich, ein Mandant ist eine eigenständige Firma innerhalb der Software, deren Daten von anderen Mandanten komplett getrennt verwaltet werden.
Mit Aktuelle Einstellungen übernehmen legen Sie fest, ob bei der Neuanlage eines weiteren Mandanten die Einstellungen des aktuellen Mandanten übernommen werden sollen. Ist die Option deaktiviert wird der neue Mandant mit leeren Angaben erstellt.
Extra
Im Bildschirm Extras haben Sie Zugriff auf weitere Einstellungsmöglichkeiten.
Mit Hilfe der Sprache können Sie festlegen, in welcher Sprache Wertelisteneinträge angezeigt werden sollen. Diese Funktion ist dann nützlich, wenn Sie in einer mehrsprachigen Umgebung arbeiten und allen Mitarbeitern eine einheitliche Sprache für die Begriffe in Wertelisten vorgeben wollen. Die Benutzeroberfläche verwendet, sofern unterstützt, die Sprache die der Benutzer am Rechner eingestellt hat. So können z.B. englischsprachige Mitarbeiter die Benutzeroberfläche in Englisch verwenden, alle Wertelisten enthalten aber die deutschen Angaben.
Mit Daten sichern können Sie festlegen ob Small Office 8 regelmäßig selbst Datensicherungen erzeugt und wenn ja, in welchen Zeitabständen.
Denken Sie bitte daran die Datenbankdateien zusätzlich noch auf einem externen Medium zu sichern - ein Backup auf der internen festplatte nutzt nichts, wenn diese Fwestplatte beschädigt oder der Rechner gestohlen wird.
Beim PushOver Dienst handelt es sich um einen einfachen Benachrichtigungsdienst, der Nachrichten direkt auf das Endgerät des Kunden sendet. Voraussetzung ist eine vom Kunden installierte App auf seinem Gerät.
In das Eingabefeld PushOver AppToken geben Sie den extra für Ihre Small Office 8 Version erzeugten Token ein. Legen Sie dann fest ob Benachrichtigungen autoimatiusch gesendet werden sollen (immer dann, wenn eine Bedingung zutrifft) und geben den zu sendenden Text ein. Dabei können Sie eine Reihe von PLatzhaltern verwenden.
AGB
Im Bildschirm AGB können Sie Ihre Allgemeinen Geschäftsbedingungen eingeben und festlegen, ob die AGB automatisch mitgedruckt werden soll.
Lesen Sie weiter im nächsten Abschnitt: Module